How to Install Windows 7 by a USB | Make Partitions - Step by Step
Better performance of your computer or laptop depends on clean installation of windows. In this article you will learn How To Install Windows 7 by USB with partition step by step. I also will described complete procedure of hard disk partitioning which is the most important part of the windows installation. I also described how to install windows 7 home premium, windows 7 professional & windows 7 ultimate and describe the difference of 32 bit and 64 bit operating systems and much more.
Hardware Requirements for Windows 7 Installation
If you are looking to install windows 7 into your PC following are required before installation:
• 1 gigabyte (GB) RAM (32-bit) or 2 GB RAM (64-bit)
• 16 GB available hard disk space (32-bit) or 20 GB (64-bit)
• CD/DVD or Bootable USB contains Windows 7 software
Windows 7 Installation by a USB
For a clean windows 7 installation you should take following steps:
1. Boot Computer from CD/DVD or Bootable USB:
Insert CD/DVD or Bootable USB contains Windows 7 software into your Computer or Laptop. For windows 7 installation you need to boot your computer from CD/DVD or USB. Different computer have different keys to enter BIOS and Boot Setup. Some of them are listed below:
1. Enter Boot Into Options:
When you start your computer a splash screen will appear for very short time. Normally in this screen shows Booting or BIOS setup. For instance, when you install window 7 on a Dell Computer a Splash Screen will appear as shown blow. You are required to press F12 key at the Dell splash Screen promptly.
3. Select Boot Optical Drive:
When you Press F12 Key at the starting of boot, following one time boot screen will appear. On the Boot Menu you will need to choose the Optical Drive that is CD/DVD/CD-RW Drive by Up and Down arrow keys and press the ENTER key.
4. A message “Press any key to boot from CD or DVD....._” will appear at the top of the screen. Press any key from your keyboard to continue.
5. Windows 7 Loads Installation Files
The Windows 7 will begin to load files, this may take few seconds.
6. Choose Language and Other Preferences
In this window you need to select your “language”, “time and currency format” and “Keyboard or input method”. You can change these if needed and click Next to continue.
7. Click Install Now Button
Now the Install Windows 7 screen will appear. If you want to install new windows 7, click on Install now. Here you may also repair your installed windows 7 by clicking on Repair you Computer option. We are installing new windows 7 therefore we click on Install now button to begin the installation of Windows 7.
8. Select Operating System
Setup will begin and following screen will appear. Now in this screen you select your operating system, either 32bit or 64 bit. X86 represents 32bit operating system and x64 represents 64 bit operating system. In this window I am choosing Windows 7 Professional X64 bit and click on Next Button.
9. Accept the Windows 7 License Terms
Now the License agreement page appears. Read the license terms and click on I accept the License terms then click Next to continue.
10. Select Type of Windows 7 Installation
11. Create, Format and Delete Partition
This is a very important step of
widows 7 installation. You may click Next for Automatic Hard Drive setup using
full capacity. Otherwise click on the Drive Options (Advanced) to
configure the drive yourself. I recommend you before Windows 7 installation you
must partition your hard drive alteast into two parts. Windows 7 install
in one partition and save your data in another partition, so that in the case
of virus or any other error your data will be secure.
12. How to Make Partition of a Hard Drive
To make a partition you need following steps:13. Choose Drive and Installed Windows:
YouTube video
More Articles:
- Best Webhosting Services for WordPress Websites
- Features of a Good Webhosting Service
- How to Create XML Sitemap For Blogger and How to Submit Sitemap to Google
- What is sitemap in Website | Importance and Types of Sitemaps
- How to Change Blogger Template | Theme
- How To Add Code Box In Blogger Post
- 10 Tips of Image Optimization for Website | Image SEO
- How to Embed a YouTube Video on Blogger Post
- How to Customize Blogger's ReadMore Button


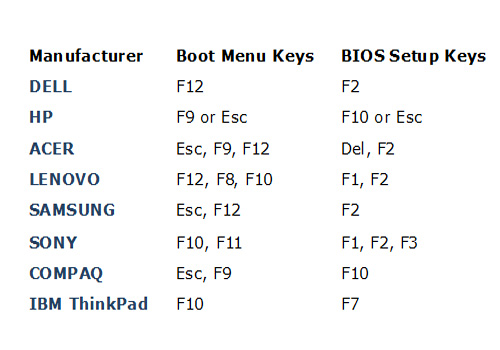

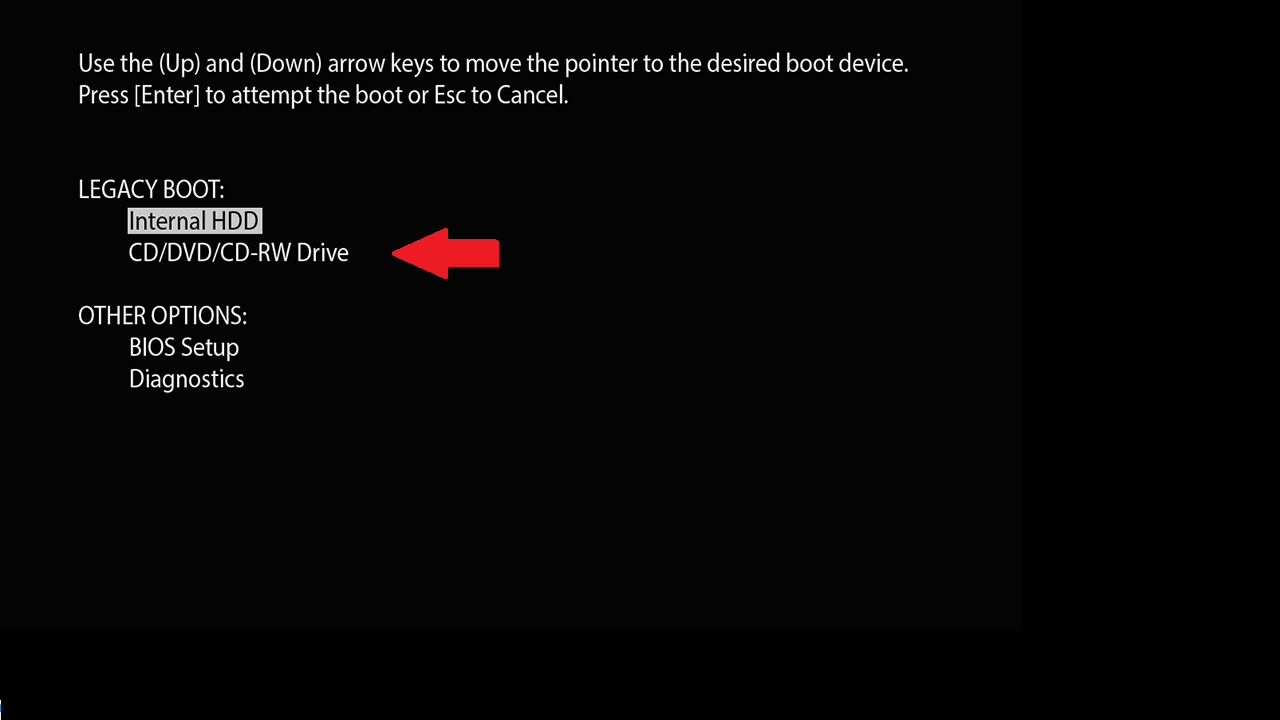
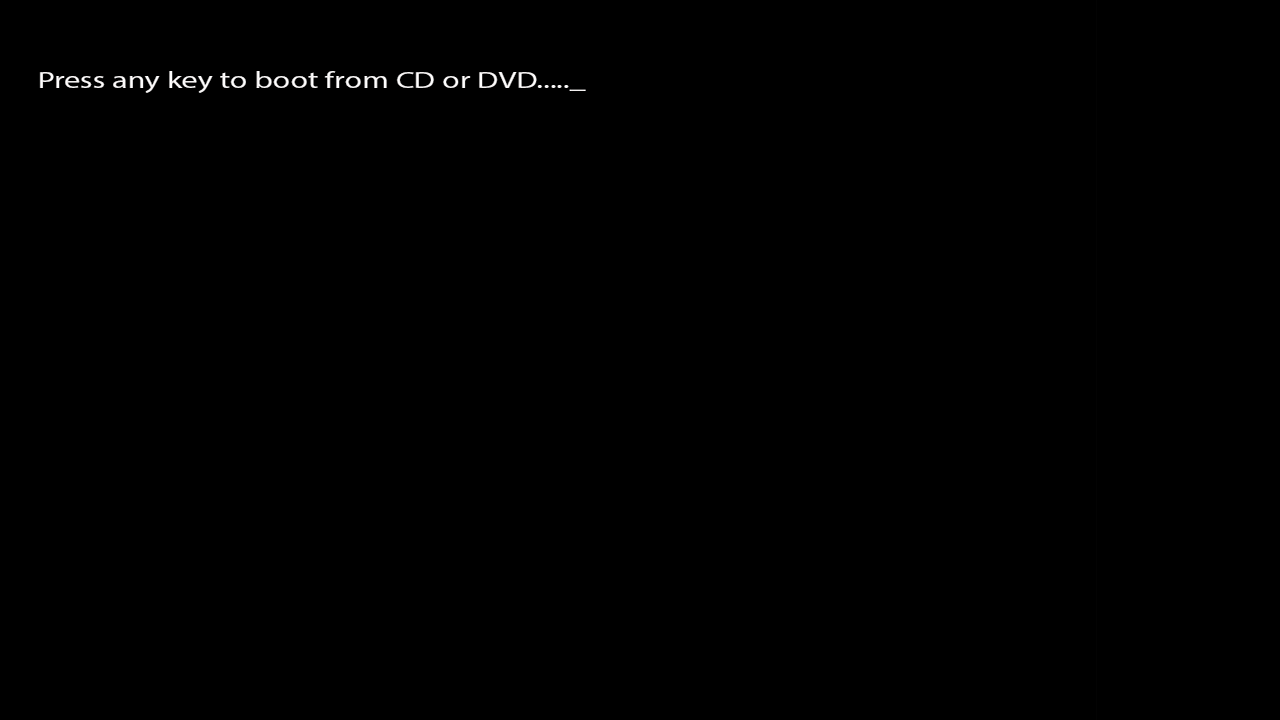


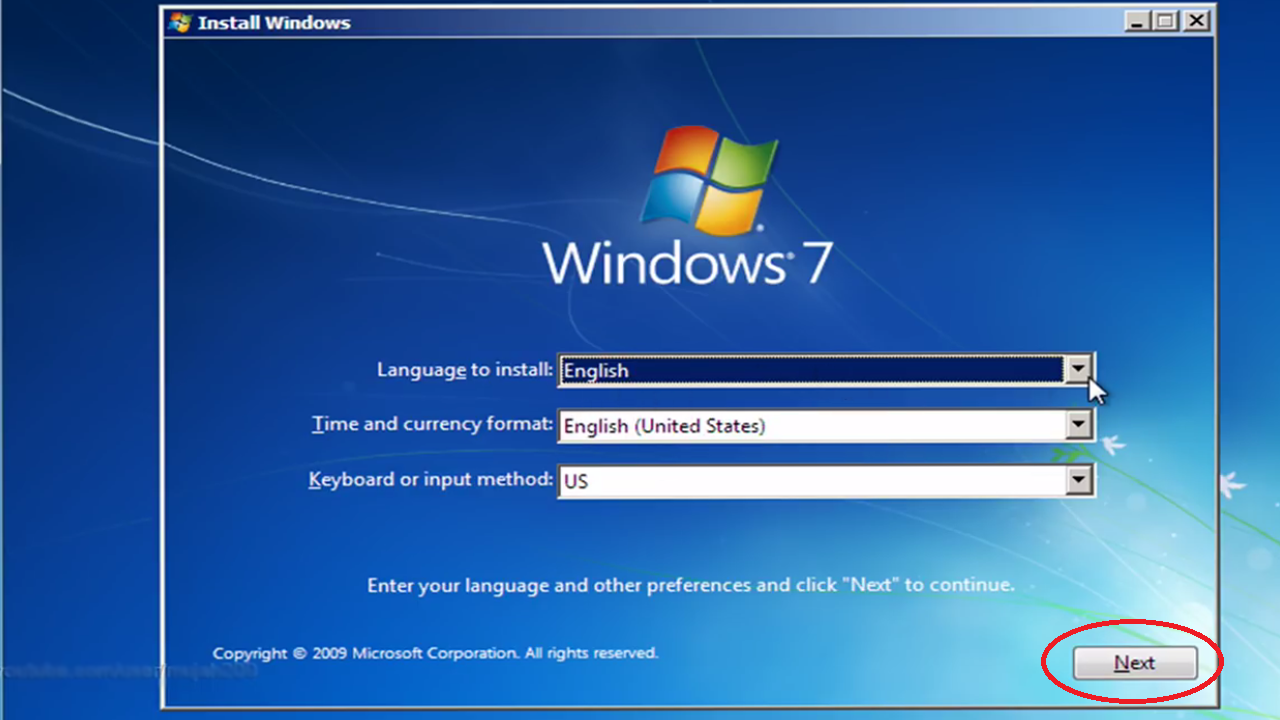

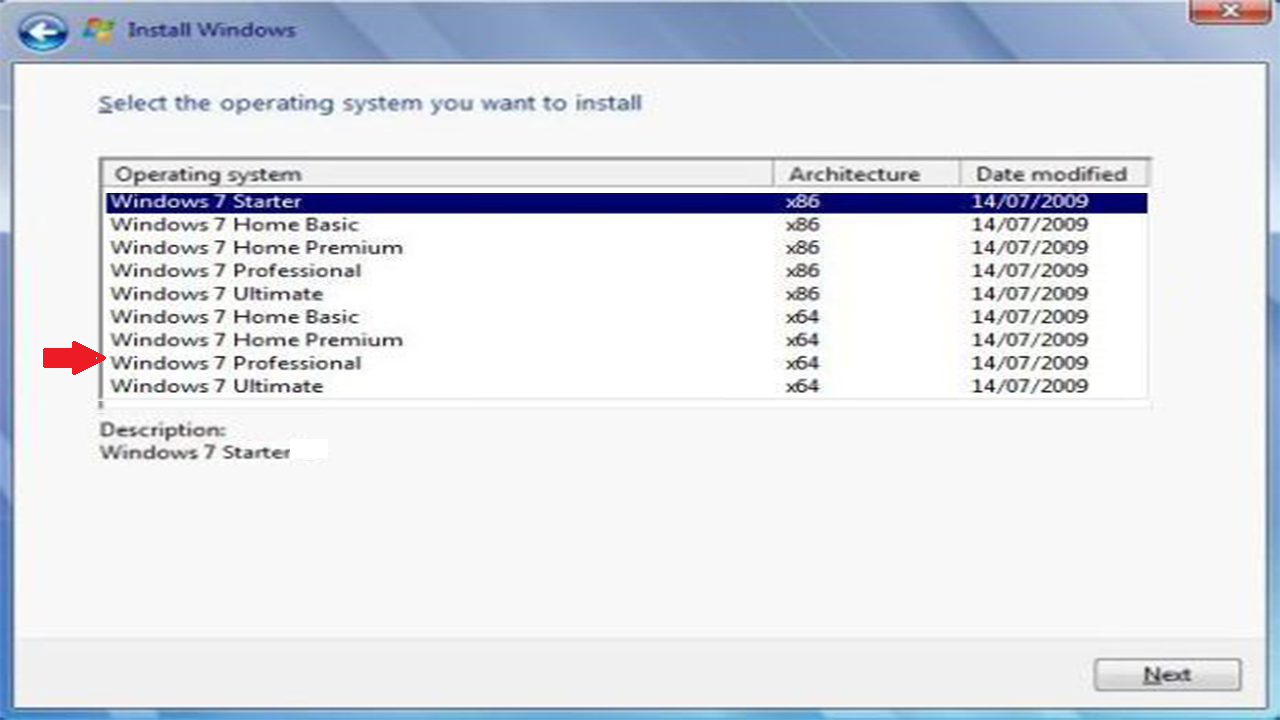
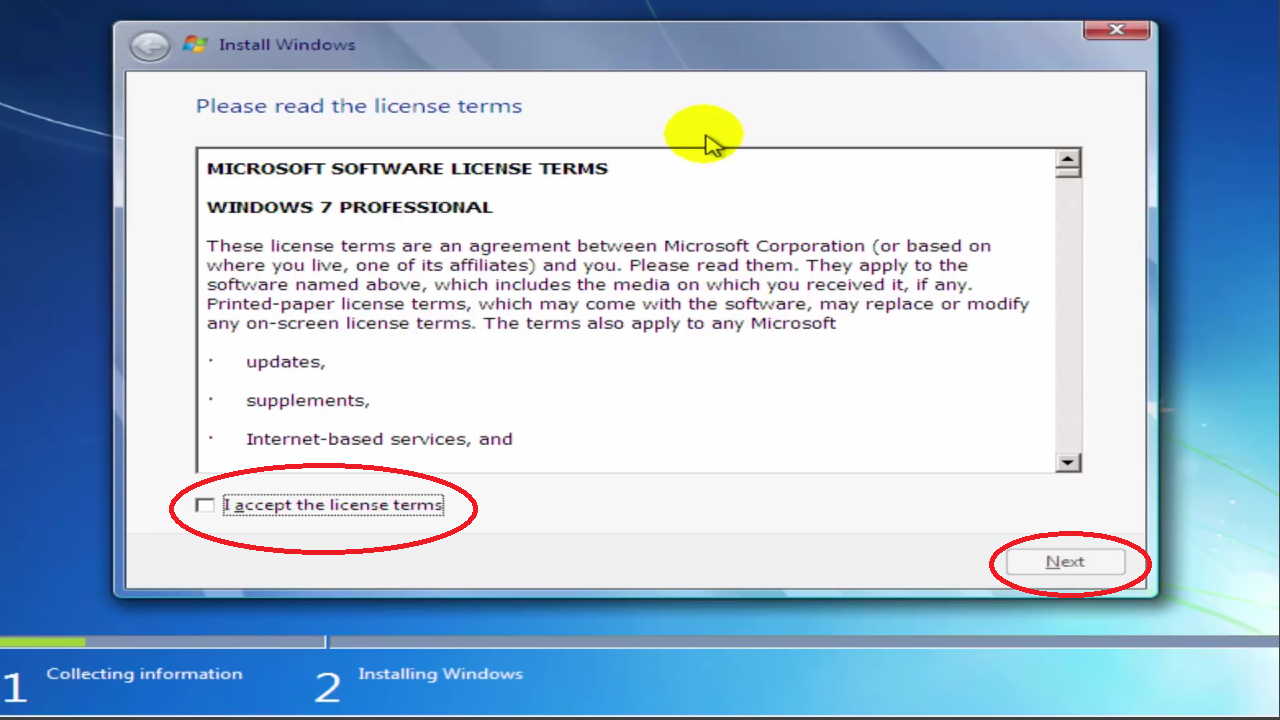

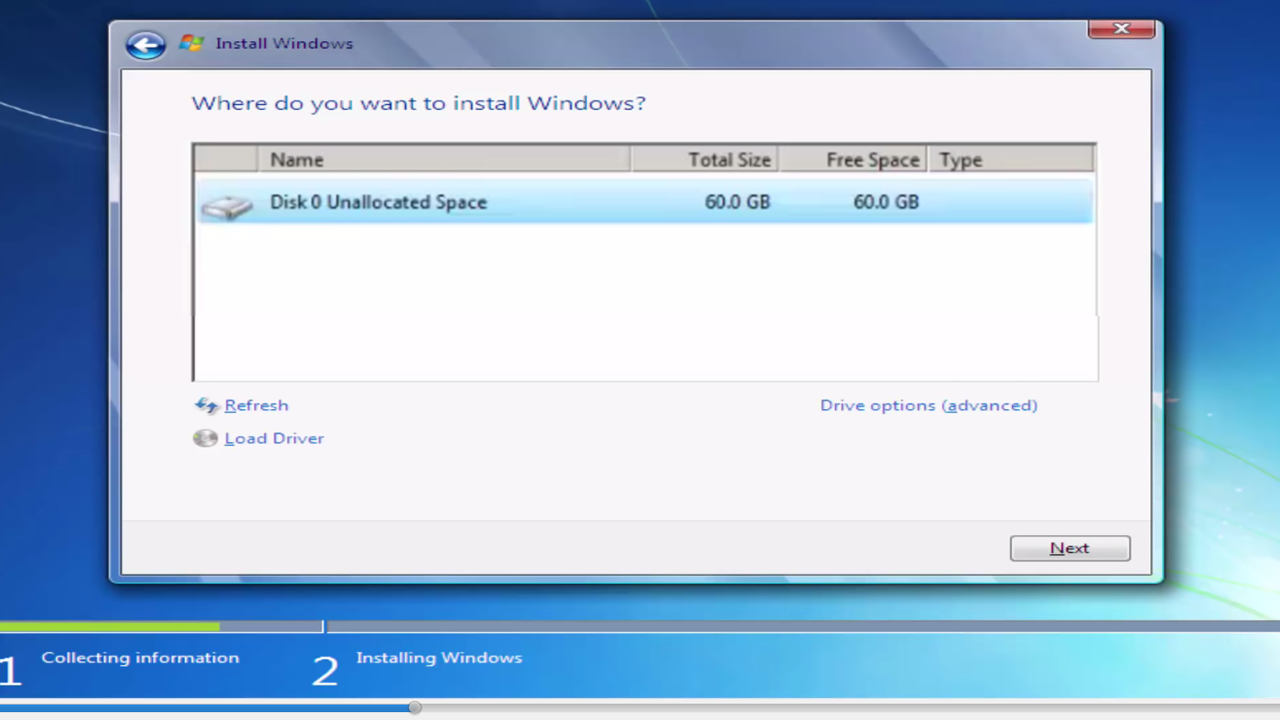
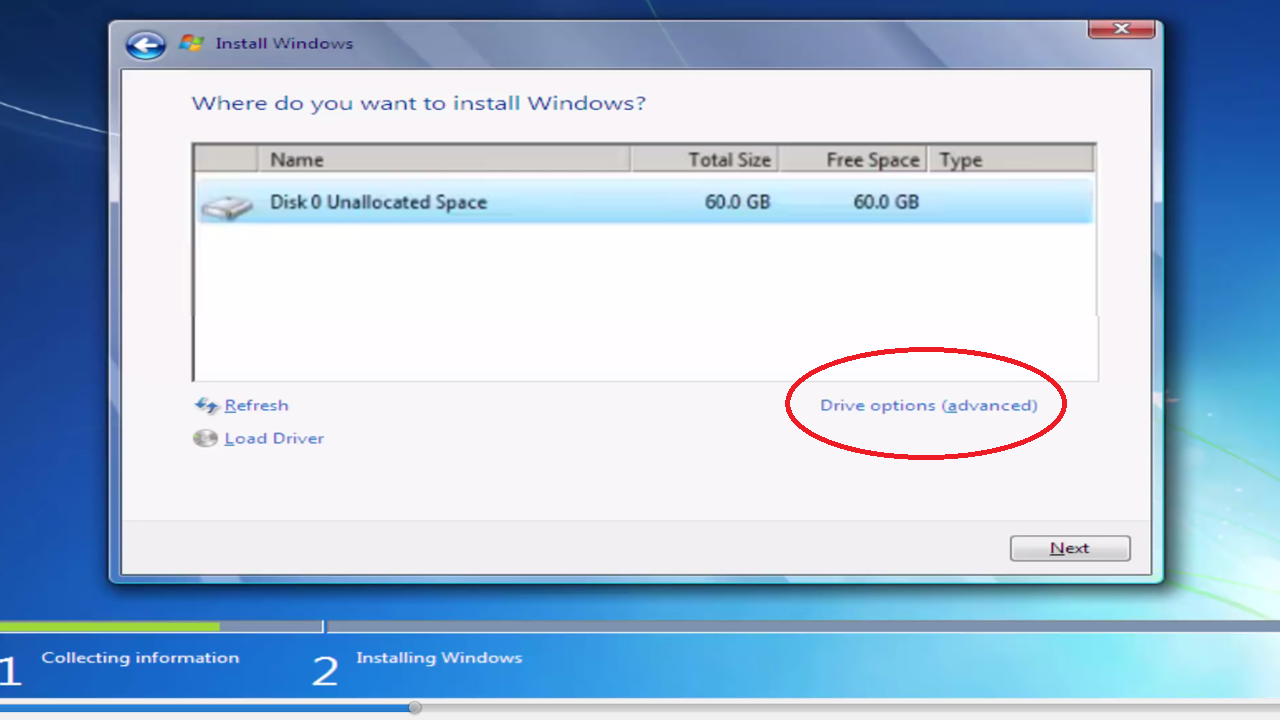


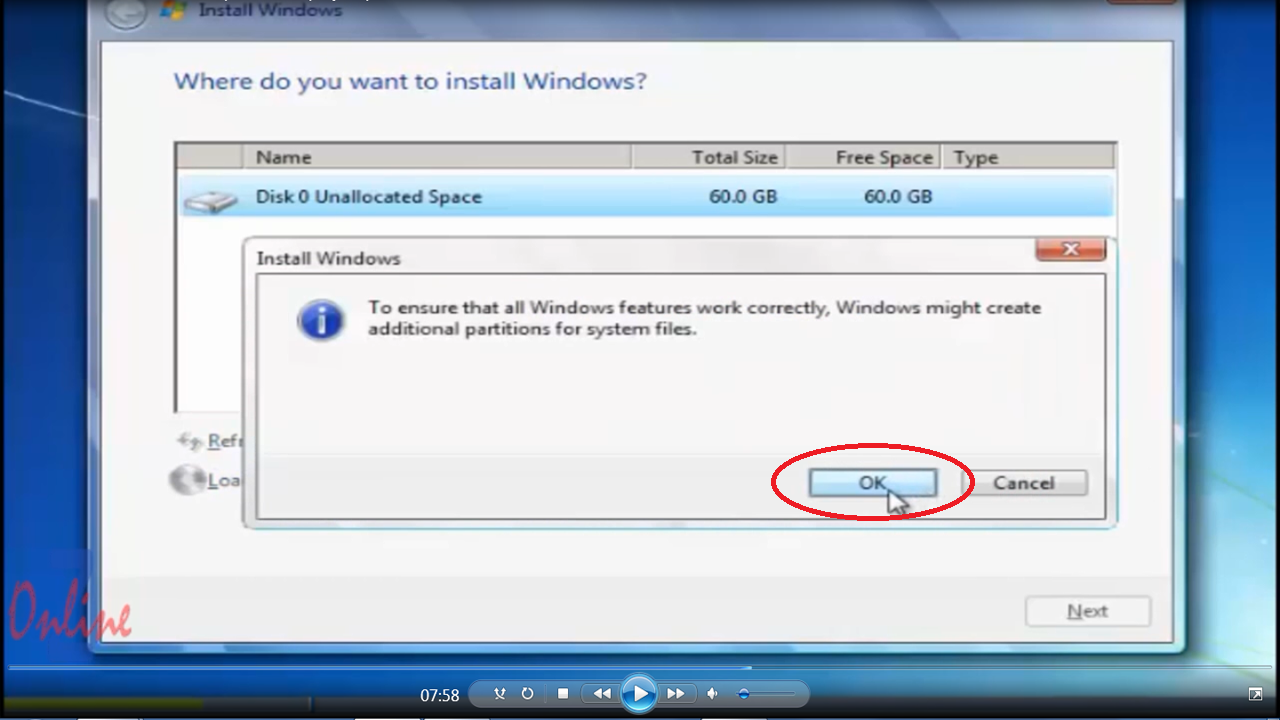
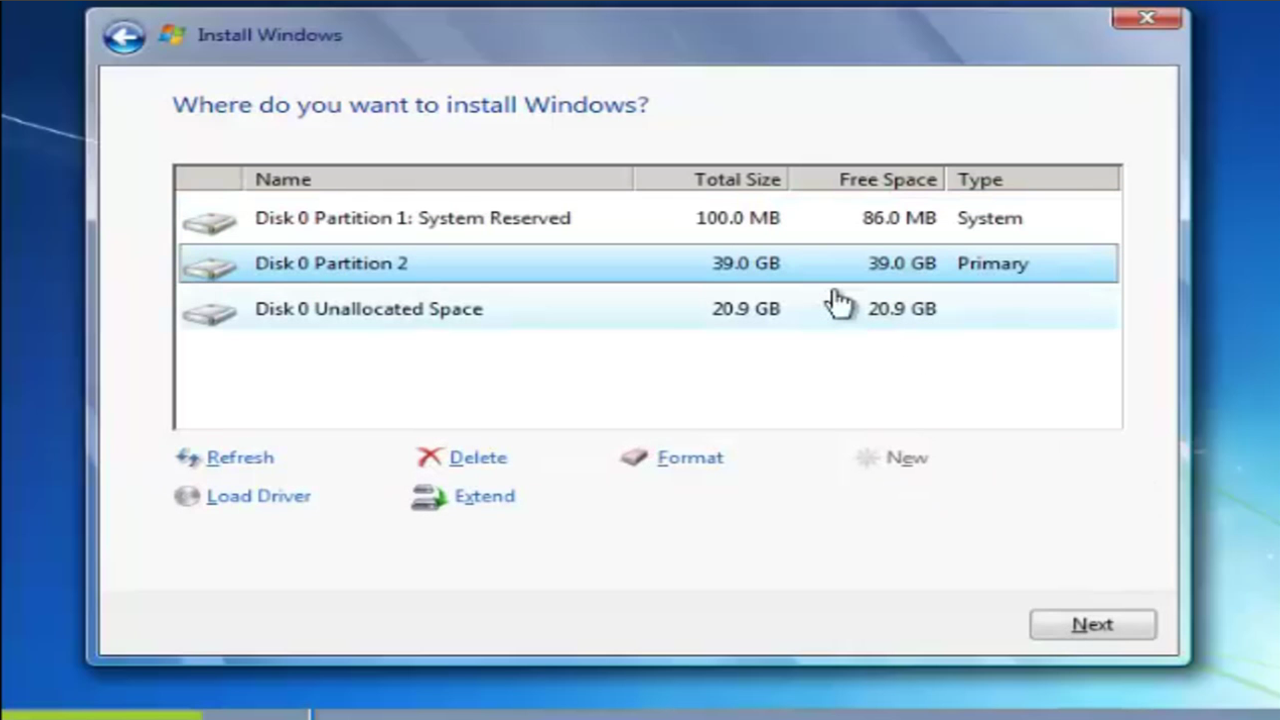

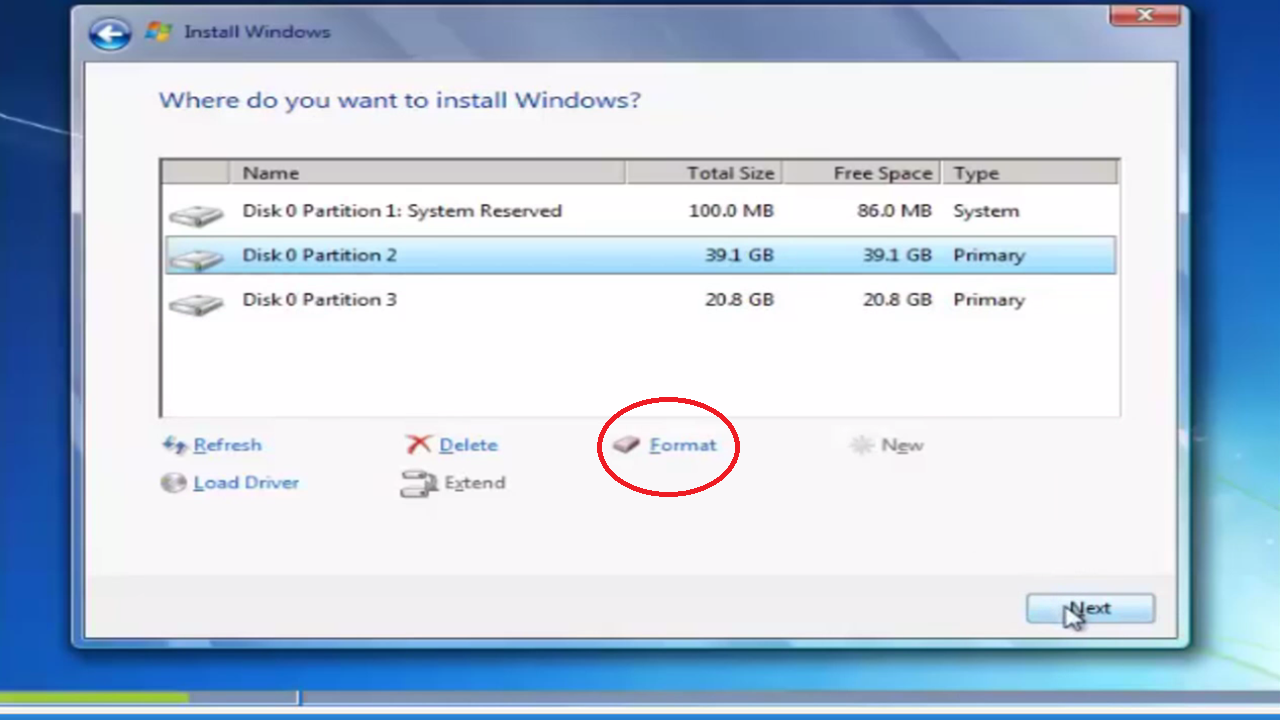

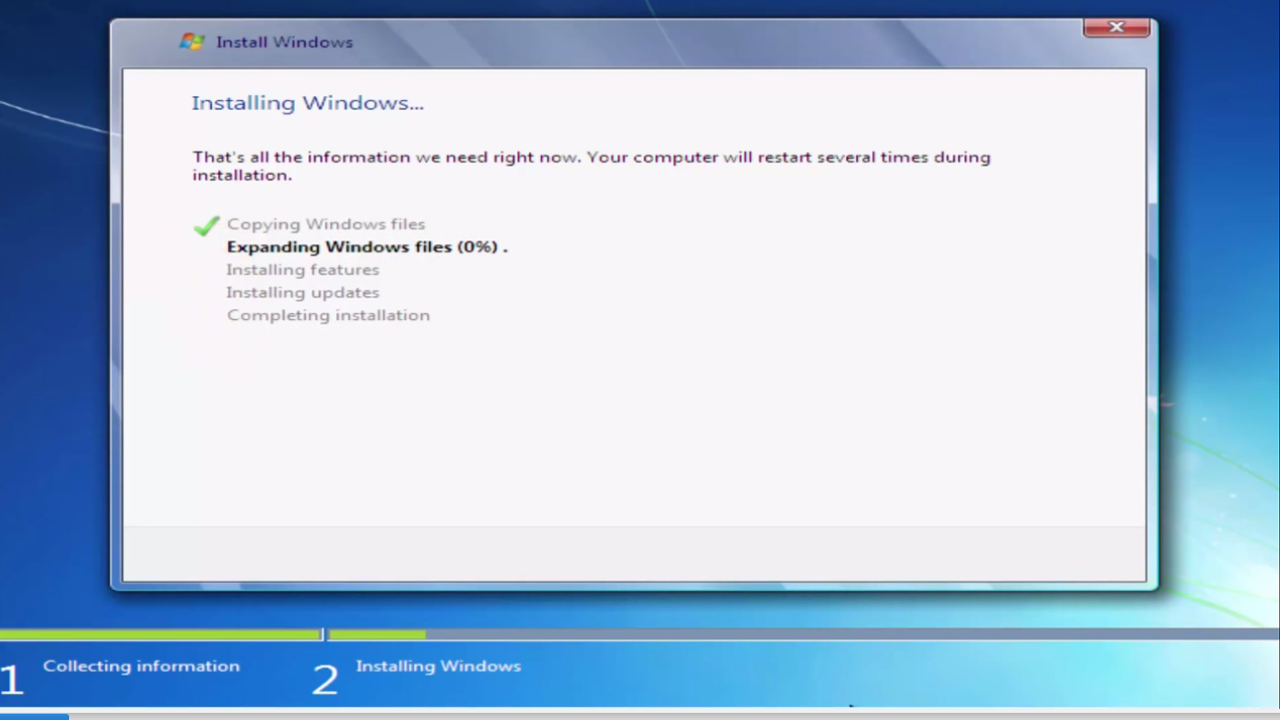
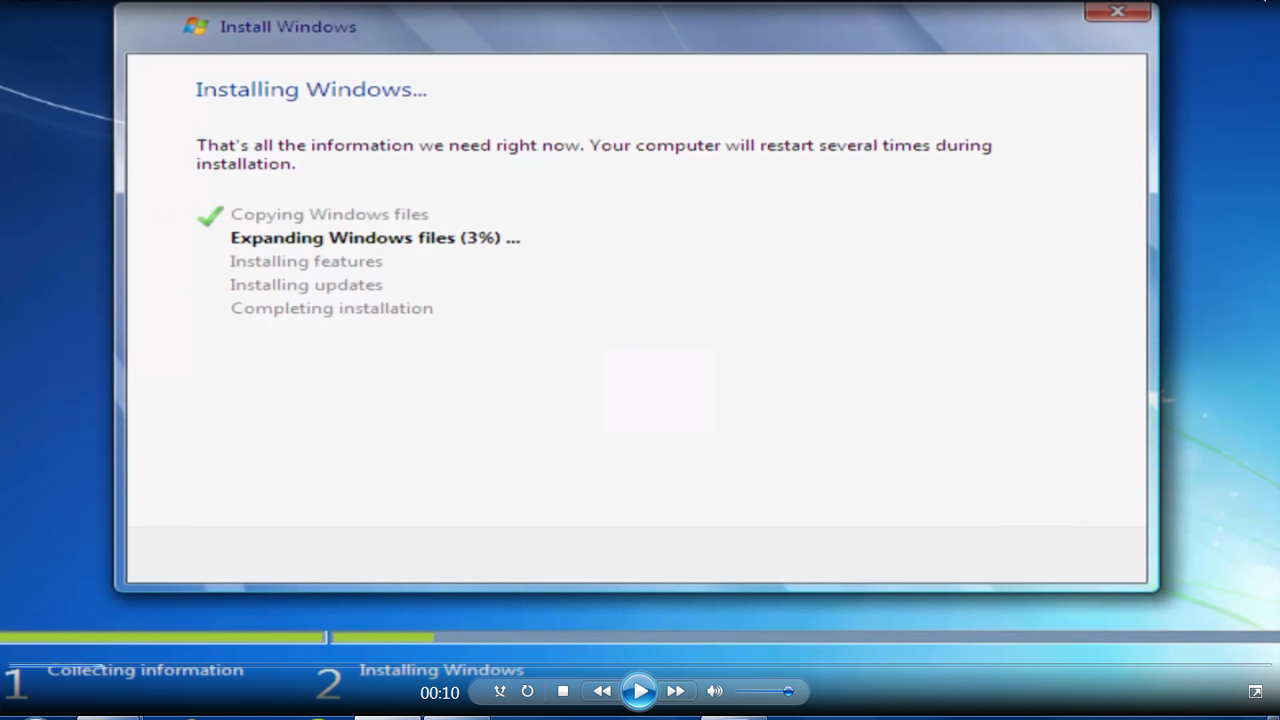



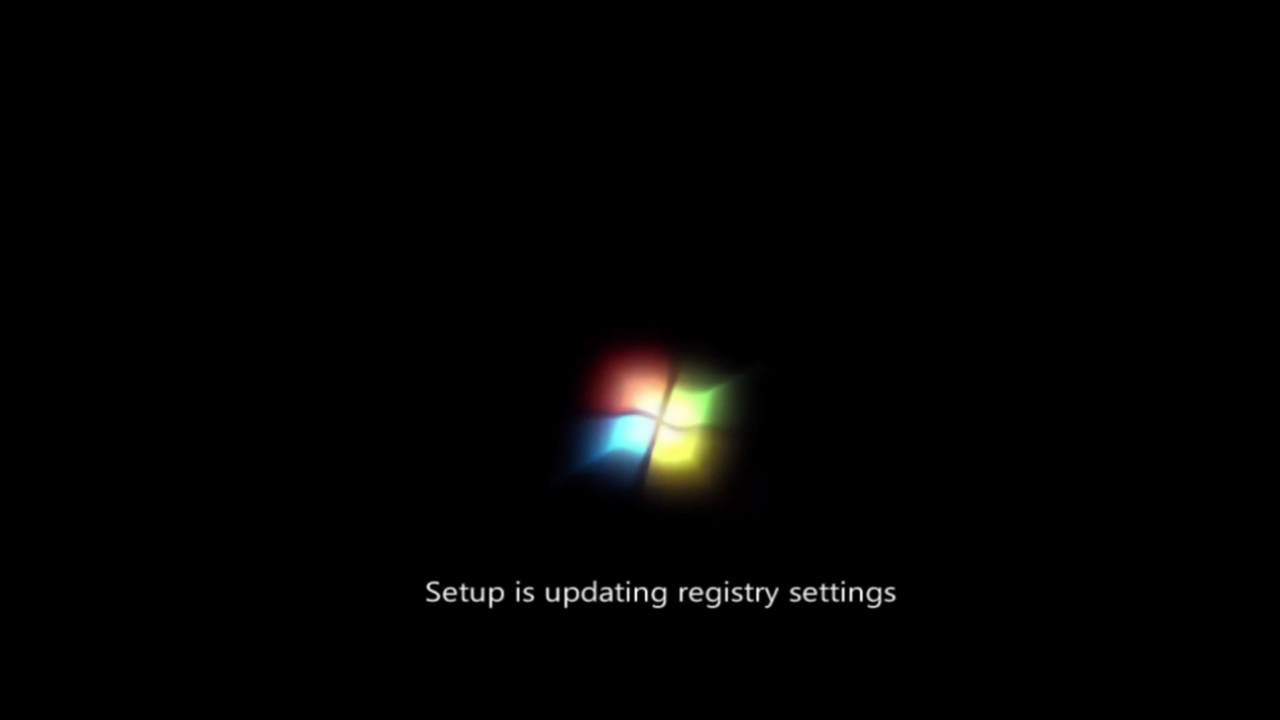
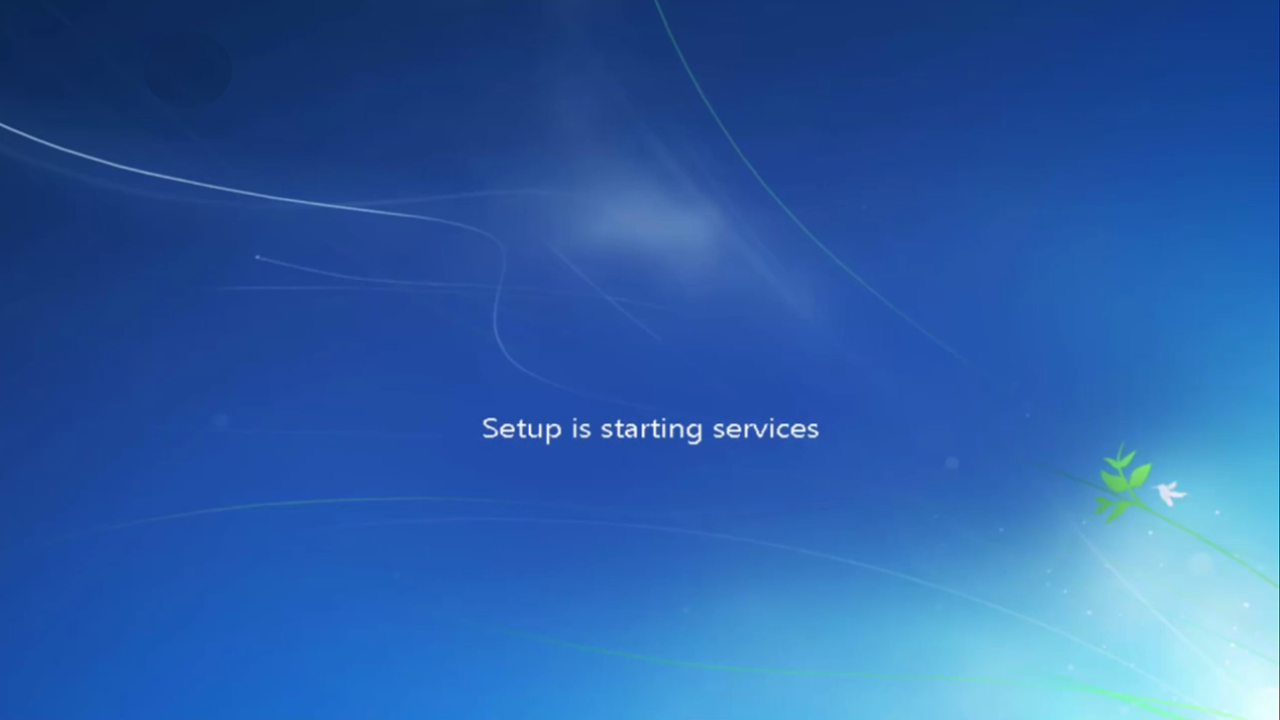

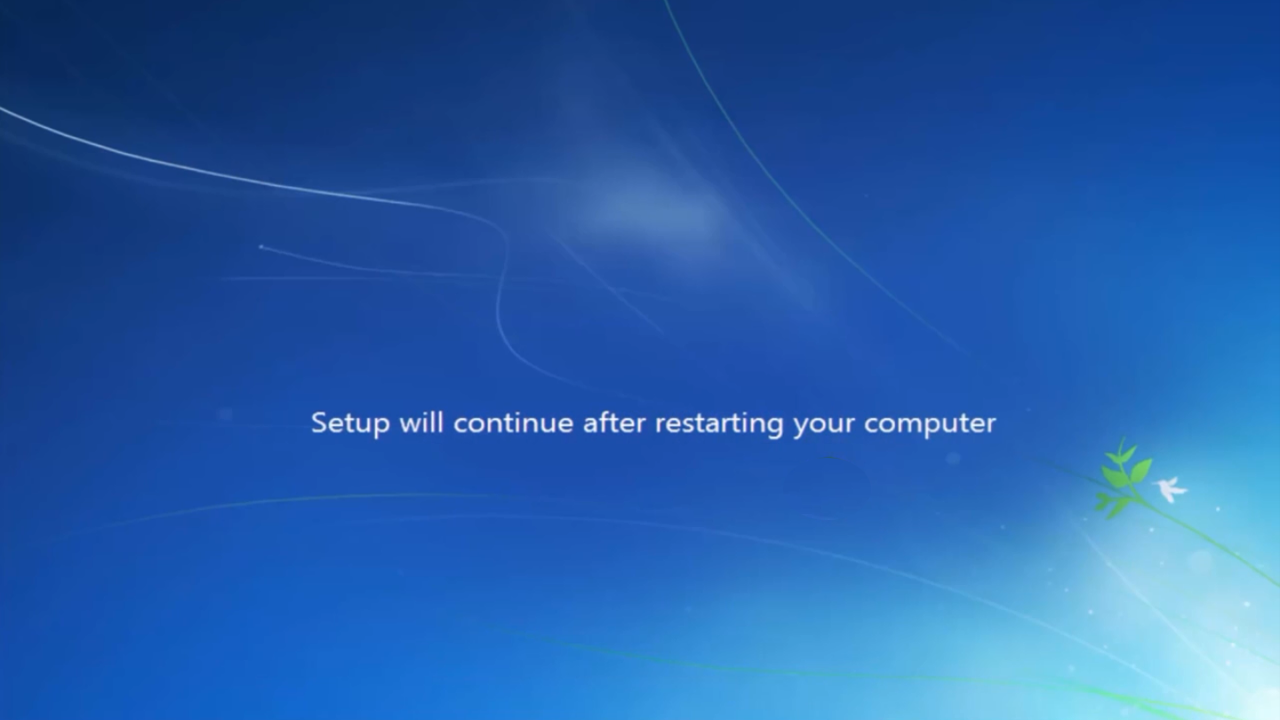
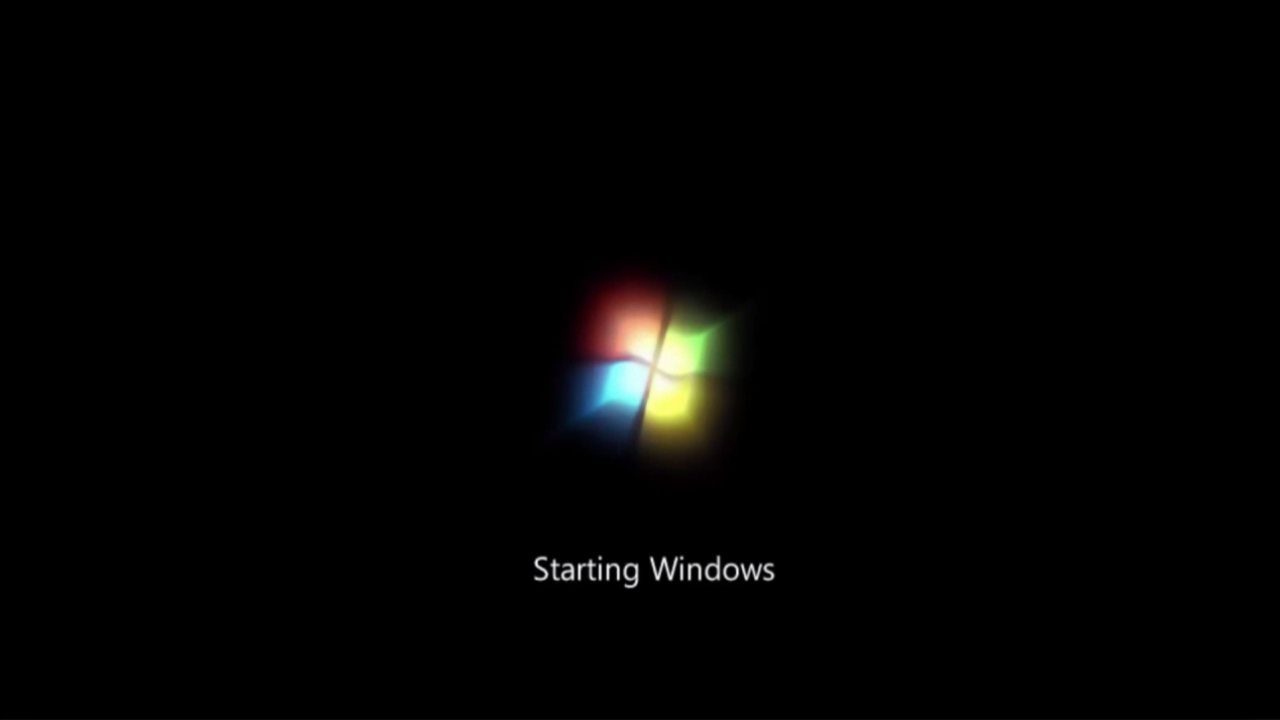
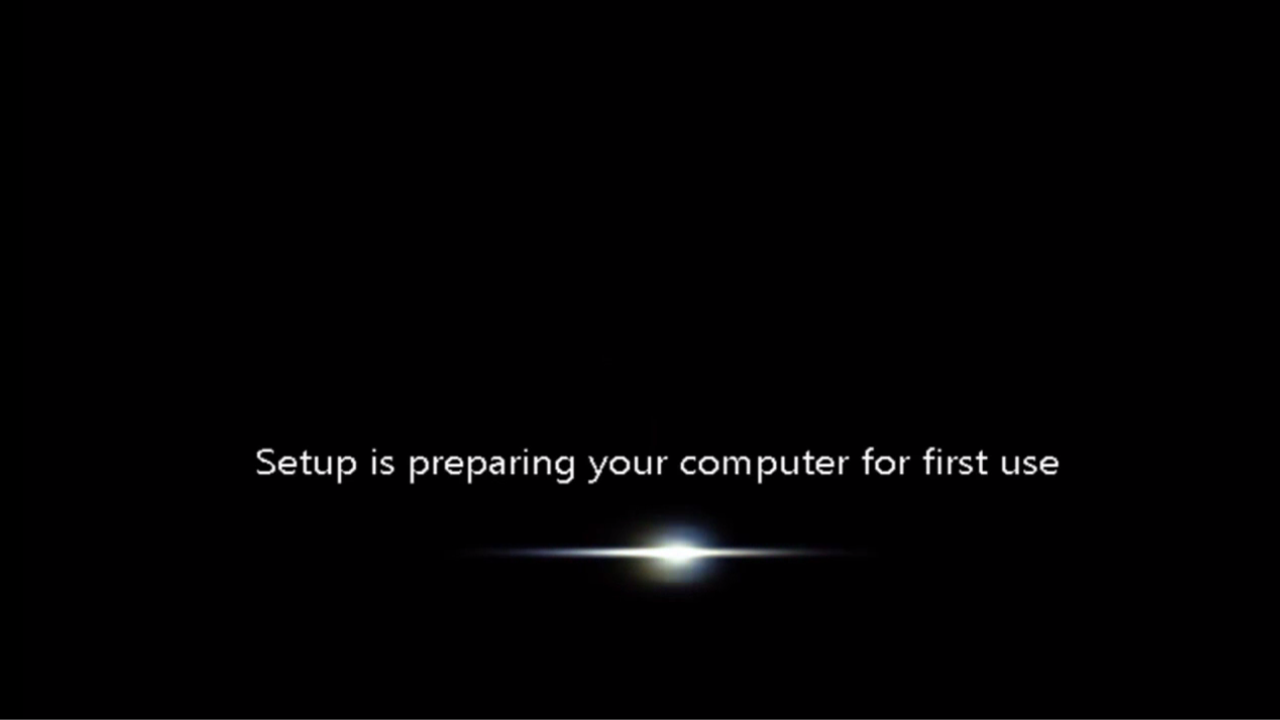
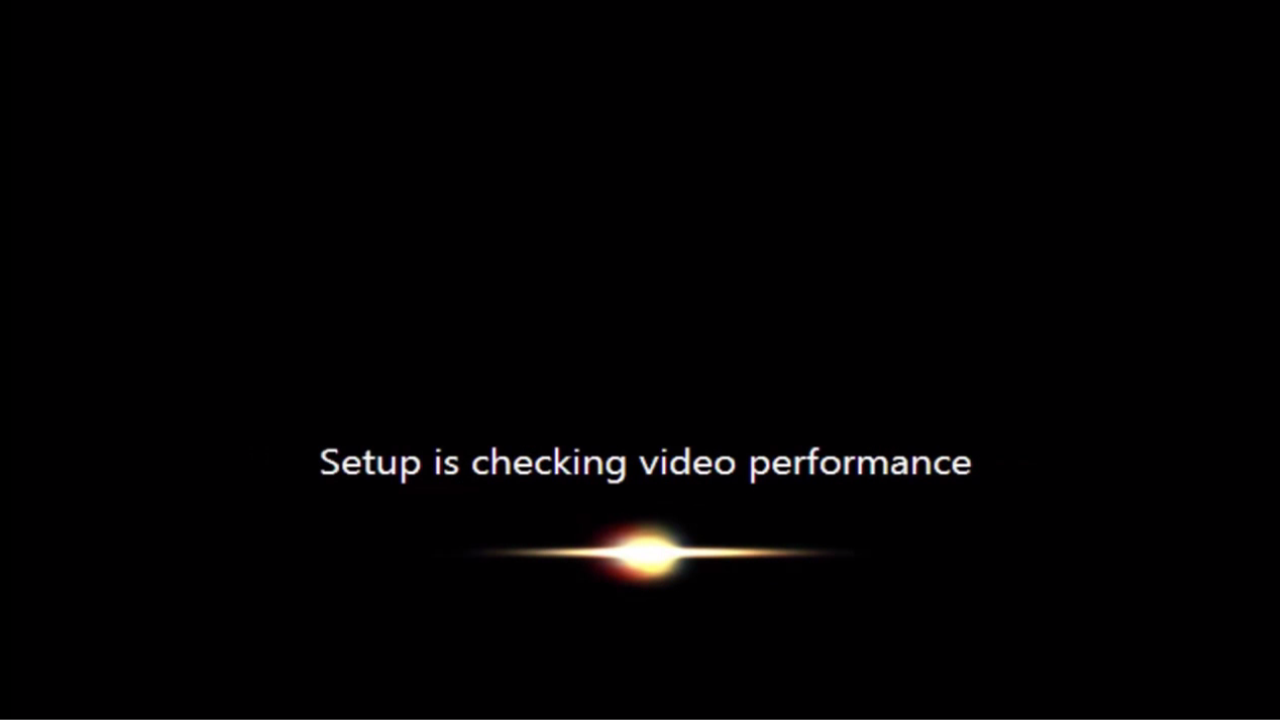
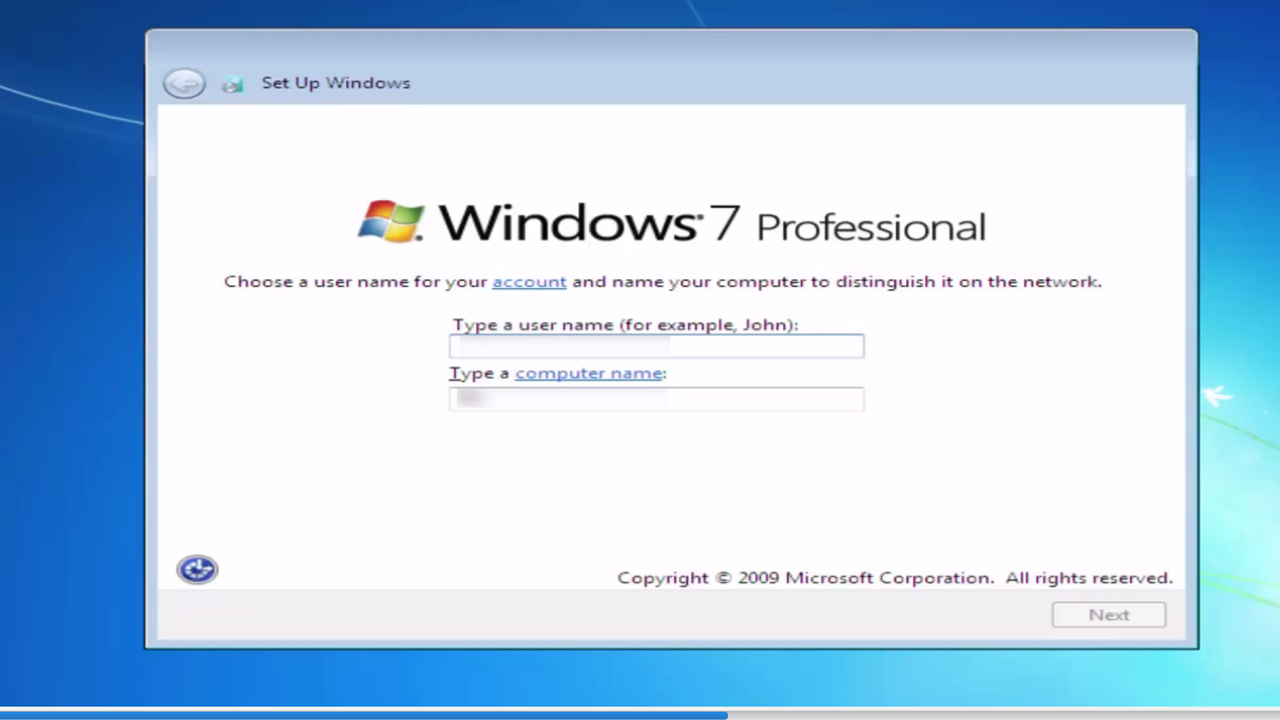

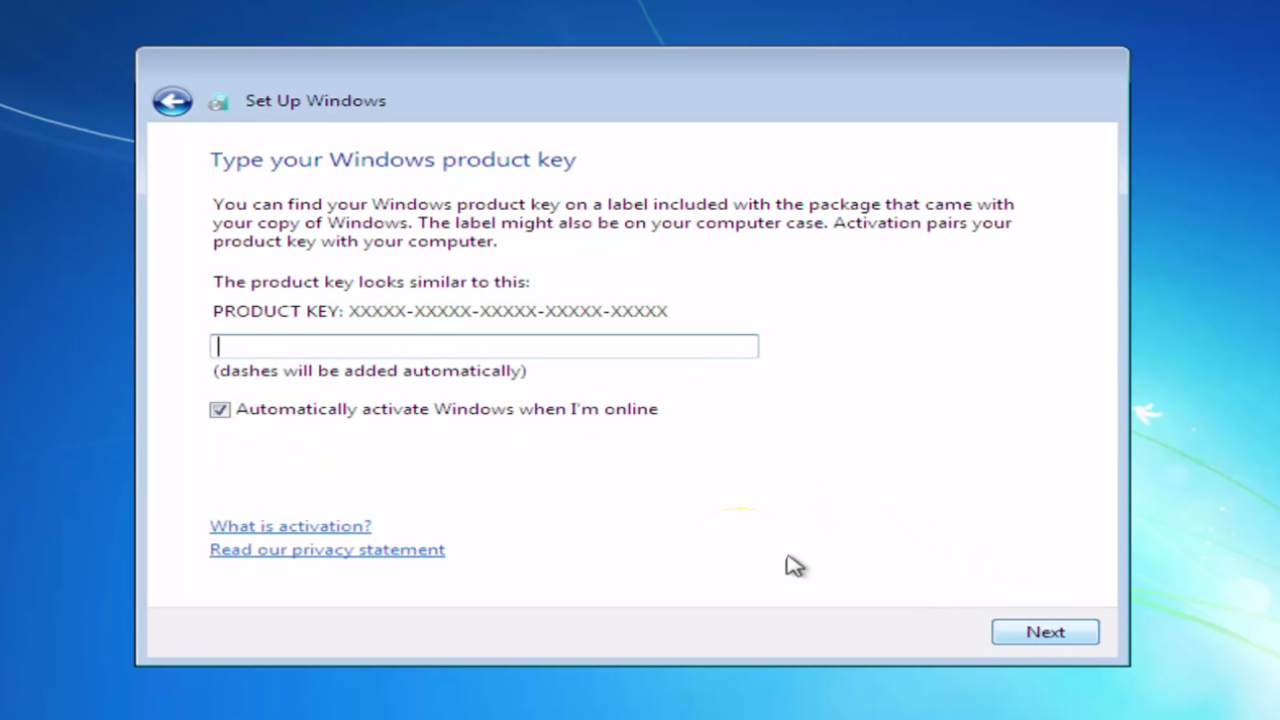


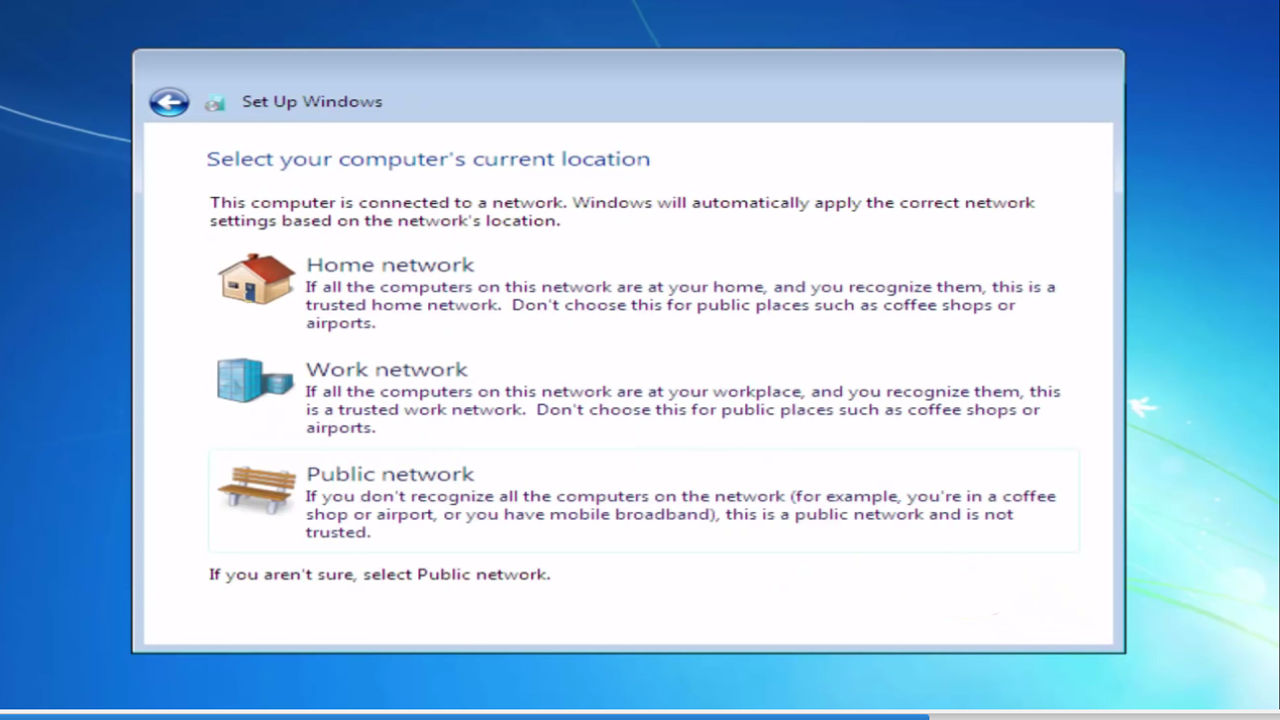
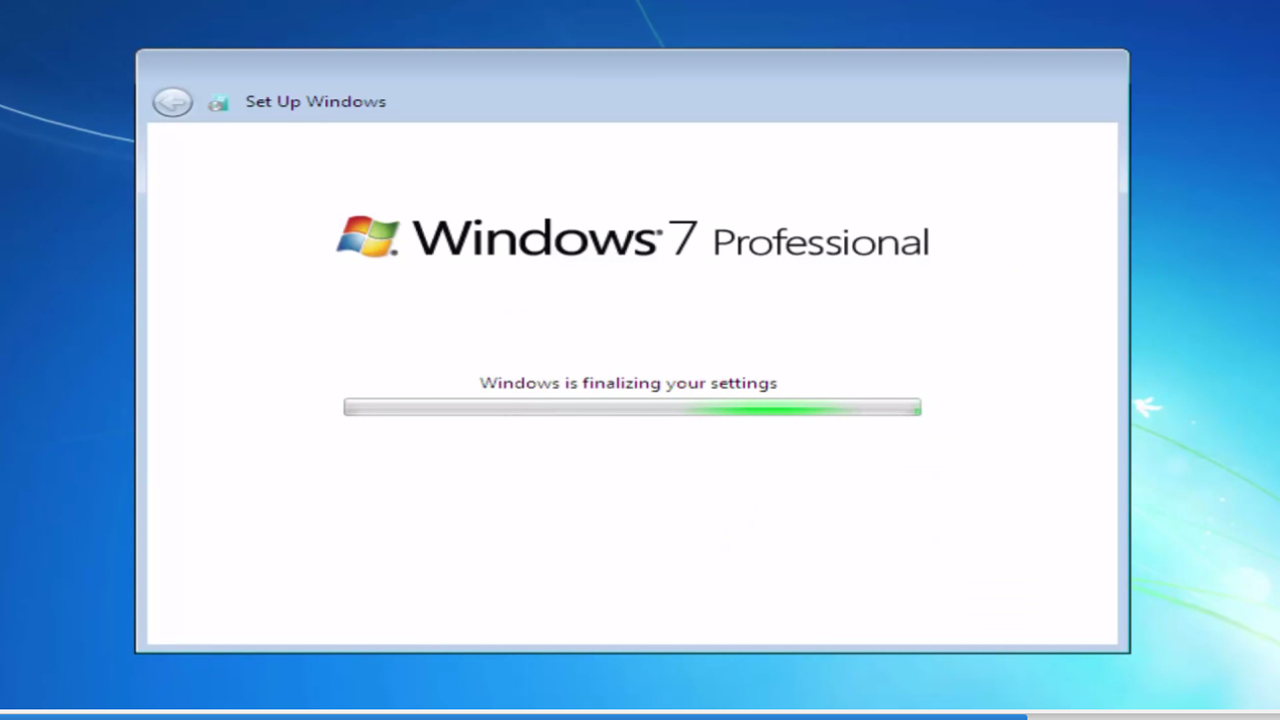





0 Comments